Konfigurasi Mikrotik dengan RouterOS Sebagai Hospot
Nah, sekarang kita akan membahas Tutorial Mikrotik Indonesia dengan mencoba membuat dan seting mikrotik sebagai Hotspot.
Namun sebelumnya anda perlu tau apa saja kelebihan Hotspot dengan
menggunakan Mikrotik. Dengan menggunakan Mikrotik sebagai Hotspot, anda
dapat mengkonfigurasi jaringan wireless yang hanya bisa digunakan dengan
username dan password tertentu. Anda juga dapat melakukan manajemen
terhadap user-user tersebut. Misalnya, mengatur durasi total penggunaan
hotspot per user, membatasi berapa besar data yang dapat di download
tiap user, mengatur konten apa saja yang boleh diakses user, dll
1.Persiapan
- Kabel LAN
-Laptop
-Mikrotik
-Internet
Hubungkan Semua Kompoenen
Buka Winbox
Kemudian klik Connect
2..Masuk ke Interfaces
3.Buka IP > Addresses > klik tanda “+”
isikan IP misalnya 192.168.100.1/24 pada ether1, dan 192.168.30.1/24 pada ether2
4.Buka IP > DHCP Server > klik DHCP Setup
Pilih ether2
Klik next, karena sudah terisi otomatis
Pada DNS, isi dengan 8.8.8.8 (kita pakai DNS GOOGLE saja )
Klik next, kemudian klik OK
Buka IP > DNS > pada servers isi dengan 8.8.8.8, beri centang pada Allow Remote Request
Buka IP > Firewall > pada tab NAT, klik tanda “+”
Pada tab General,
Src. Address isi dengan IP Network
pada ether2 (192.168.10.0/24), pada Out. Interface pilih ether1
Kemudian pada tab Action, pilih masquerade
Buka IP > Hotspot > pada tab Servers, klik Hotspot Setup
Pada Hotspot Interface, pilih ether2
Klik next terus karena tidak ada yang perlu diubah
Pada DNS Server, isi dengan 8.8.8.8, untuk DNS Name, biarkan kosong, klik next
Isi hotspot user dan password user terserah saja, klik
next maka konfigurasi hotspot sudah selesai.
Masih dibagian hotspot, pada tab User Profile, klik tanda “+”
\
\
Isi bagian name terserah anda, misalnya Pelanggan, dan pada bagian Shared Users isi terserah juga,
misalnya 1.
Pada tab User,
klik tanda “+”
Untuk name dan password, silahkan isi terserah saja,
misalnya name mikrotik dan password 12345, ubah profile menjadi Pelanggan
untuk menambah user profiles
Buka browser, tulis IP pada ether2, maka akan muncul seperti gambar di bawah, kemudian tulis name dan password user tadi, tekan Enter.
Jika berhasil login, maka akan tampil seperti gambar di
bawah.

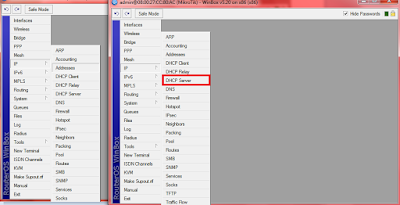

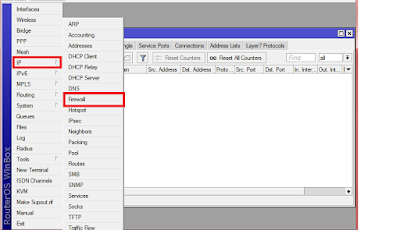

Tidak ada komentar:
Posting Komentar